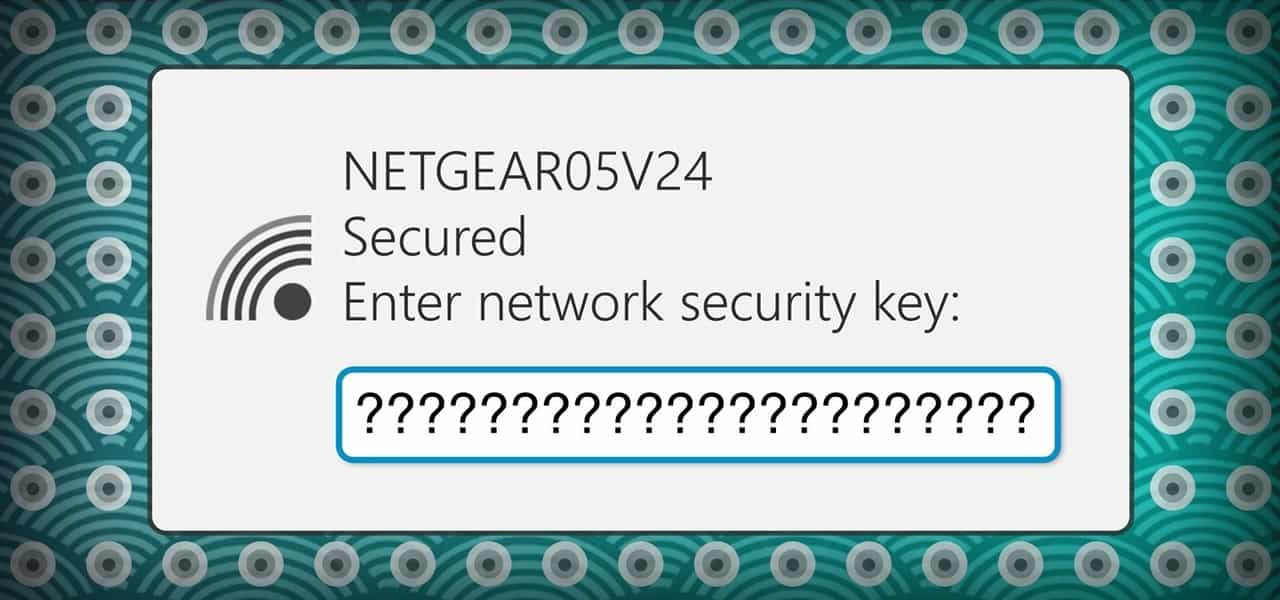Ini cara mudah bagi anda yang lupa password WiFi bagi dapatkatn semula password tersebut. Untuk keselamatan sambungan WiFi dirumah, kita biasanya akan menetapkan katta kunci atau password bagi melindungi capaian internet kita daripada digunakan oleh orang luar.
Walau bagaimanapun, setelah beberapa ketika kita mungkin sudah lupa password yang ditetapkan bagi router WiFi kita dirumah.
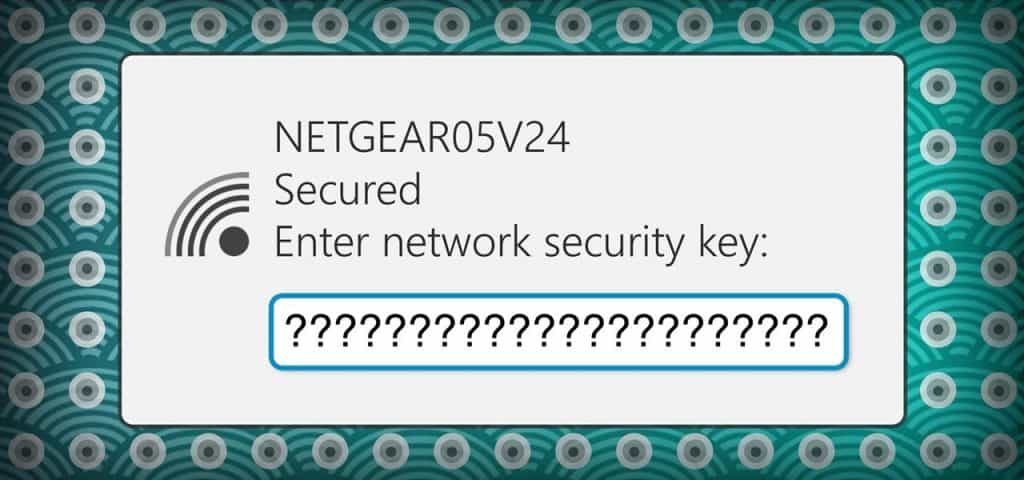
Ada kemungkinan, kita perlu mencari semula password tersebut bagi menyambungkan telefon pintar, tablet, komputer atau apa sahaja peranti baru berhubungan dengan jaringan WiFi kita di rumah.
Apakah solusi yang ada? Bagaimanakah caranya kita ingin menyemak kembali password WiFi yang telah dihubungkan dengan peranti elektronik kita?
Dapatkan semula password dari smartphone / tablet
Malangnya tidak mengurangi ada cara untuk anda melihat password WiFi yang telah disambungkan ke telefon pintar anda, tidak kira sama ada anda mempunyai sistem operasi Android, iOS atau apa sahaja.
Walau bagaimanapun, sekiranya anda telah menyambungkan WiFI anda berhubungan dengan komputer atau komputer riba anda, anda boleh mengikuti mapersoalan satu cara dibawah untuk dapatkan semula password WiFi.
Cara 1: Dapatkan semula password dari Windows
Bagi anda yang lupa password WiFI dan menggunakan komputer yang menggunakan sistem operasi Windows, anda boleh ikuti langkah-langkah di bawah ini untuk dapatkan semula password WiFi.
Untuk melihat kata laluan Wi-Fi yang disimpan pada Windows, buka senarai rangkaian wayarles dalam Control Panel.
Anda boleh melakukannya berhubungan dengan cepat dengan menekan Windows Key + R, menaip ncpa.cpl ke dalam kotak carian dan menekan Enter.
Klik kanan rangkaian Wi-Fi yang disimpan, pilih Status, dan klik butang "Wireless Properties".
Klik pada tab "Security" dan tandakan kotak "Show characters" bagi melihat kata laluan Wi-Fi yang disimpan.
Anda mesti mempunyai akses pentadbir kepada komputer bagi melihat maklumat ini. Cara ini
Anda mesti mempunyai akses pentadbir kepada komputer bagi melihat maklumat ini. Cara ini hanya berfungsi jika komputer riba Windows anda melakukan disambungkan ke rangkaian Wi-Fi.
Cara 2: Dapatkan semula password dari Mac
Bagi anda yang lupa password WiFI dan menggunakan komputer yang menggunakan sistem operasi iOS, anda boleh ikuti langkah-langkah di rongga di bawah rumah ini untuk dapatkakn semula password WiFi.
Untuk mendapatkan semula kata laluan Wi-Fi yang disimpan pada Mac, buka pelaksanaan "Keychain Access".
Tekan Command+Space, taip "Keychain Access," dan kemudian tekan Enter.
Pilih kategori "Kata Laluan" dan cari nama rangkaian Wi-Fi. Ia muncul sebagai "AirPort network password".
Anda boleh klik boga nama rangkaian, dan kemudian pilih pilihan "Copy password to clipboard".
Atau, anda boleh mengklik kanan nama, pilih "Get Info" dan kemudian tandai kotak "Show password".
Anda perlu memasukkan nama pengguna dan kata laluan Mac anda buat melihat maklumat ini dan ia hanya akan berfungsi jika akaun anda ialah akaun pentadbir.
Cara 3: Reset Router
Sekiranya mana-mana cara di atas menambah boleh digunakan untuk mendapatkan kembali password WiFi anda, ini mungkin yaitu cara terakhir yang anda boleh gunakan.
Dengan cara reset router anda kepada tetapan kilang menambah akan memberitahu anda kata laluan semasa, tetapi ia akan menukar kata laluan router kepada kata laluan asal yang didatangkan dari kilang yang dicetak di bahagian kolong atau belakang router.
Menetapkan semula router anda juga akan menetapkan sambungan setiap perantib yang telah anda sambungkan ke router, ini bermakna semua peranti yang disambungkan kepadanya perlu disambung semula. Atas sebab ini, menetapkan semula router harus menjadi pilihan terakhir anda.
- Cari butang "Reset" router anda. Butang ini biasanya terletak di belakang router dan sangat kecil.
- Tekan dan tahan butang "Reset". Lakukan sekurang-kurangnya 30 saat untuk memastikan router diset semula sepenuhnya.
- Cari maklumat log masuk asal router anda. Maklumat ini biasanya ditemui di bahagian router merangkumi maklumat berikut:
- Nama rangkaian atau SSID
- Kata Laluan